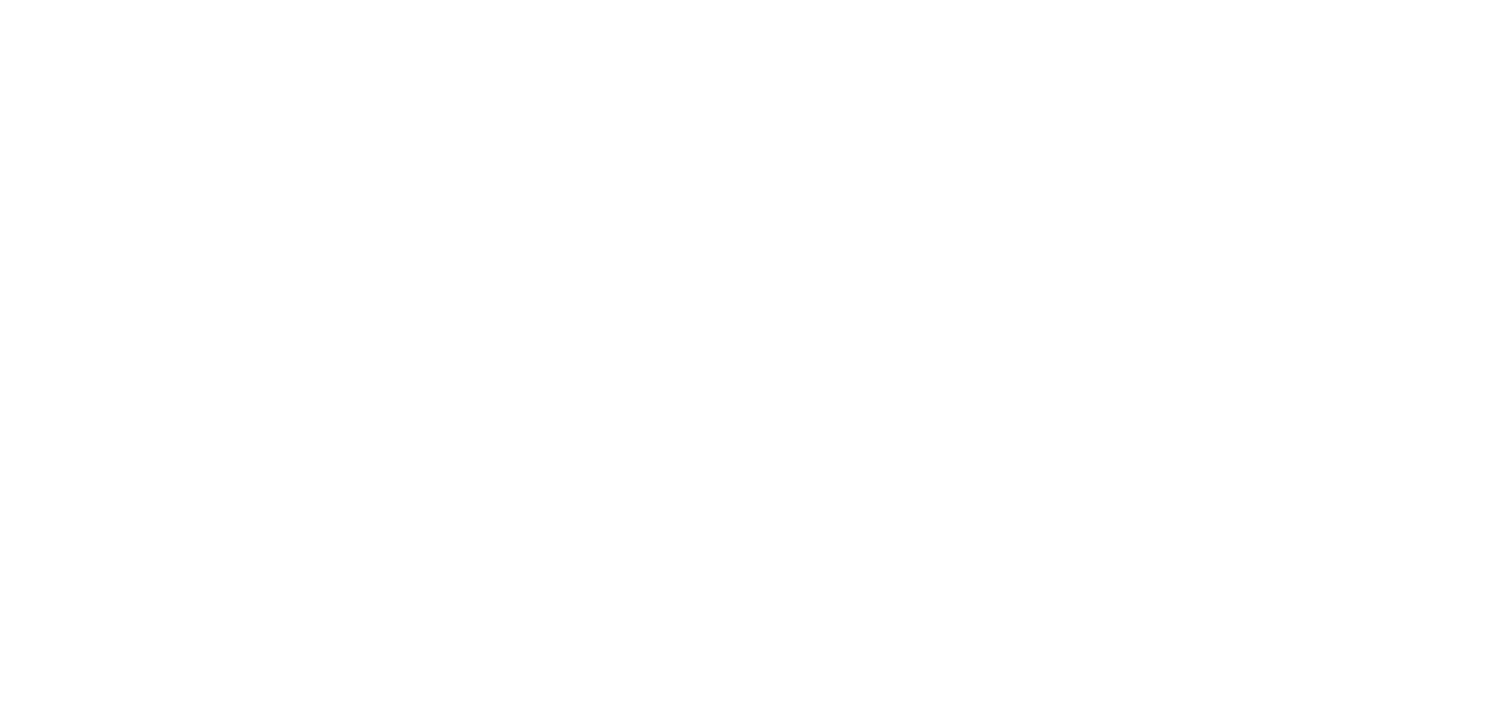Instructions on how to use your offline mobile map
Organic Maps is our GPS map navigation partner. Read our partnership announcement here
Customers can download their own KML or GPX format map file based on the personalised hiking itinerary they create using our planning app. These files can be loaded into any GPS navigation app/device that accepts these file types.
If you do not have a preferred GPS navigation app, we recommend loading the map file into Organic Maps, our GPS map navigation partner. Organic Maps is a free Android & iOS offline GPS navigation app for hikers that has no ads, a commitment to your privacy (no sign-up/tracking), and, is designed for low battery use. For more details on why we trust Organic Maps and our partnership, see our blog post here.
Please find step-by-step instructions below on how to load the file into Organic Maps and use the app.
If you load the map file into another navigation app, please be aware that we can’t offer instructions or troubleshoot issues, and, it’s likely that you won’t see the track/waypoint colours in our images below. This is because there is no common standard for styling (colours/icons) in kml and gpx files - therefore every app uses their own customisation. We have applied the styling for Organic Maps in our files (which is what you see in the screenshots below) - every other app will likely apply their default styling (a single color and icon) to our files.
1. Download the Organic Maps app
The first step is to download the Organic Maps application from the Google Play App Store, FDroid, Huawei AppGallery stores, or Apple App Store for free.
2. Download your GPS map file
There is a different place to find your map files if you are a multi-day hiker (ie: Tour du Mont Blanc, Walker’s Haute Route, etc) or a Basecamp hiker (Chamonix basecamp packages).
For Multi-day hikers - Via Planning APP
All customers of The Hiking Club who have their itinerary in our planning app can download their own GPS map files.
Please note: From the beginning of August 2024, our planning app is mobile-enabled! That means you can access our planning app from an internet browser on your phone and download map files directly onto your device. Despite these updates, it is still a bit easier to access your files from desktop/laptop, and therefore, we still recommend downloading your map files on your desktop or laptop prior to your trip and emailing them to yourself to open on your phone. If you are already traveling without access to a laptop or desktop, our August update means you can download them directly onto your mobile. Get in touch with us at info@thehiking.club if you’re having trouble accessing them and we can email them to you. Please try to give us 24 hours’ notice to do so as sometimes we are hiking and don’t have wifi/signal.
Step 2A: Find your map files in the planning app
When you are on the map page of an itinerary, you’ll find this options bar at the bottom of the panel on the left hand side of the page;
Your itinerary page
Find these options in bottom left corner. The ‘Itinerary and Map Files’ button will take you to your personalised itinerary report where you can download it in pdf format and also access your map file downloads.
Please note: Ensure you don’t have an ampersand (&) in your itinerary name/description. If you do, Organic Maps will say the file is corrupt and not load it. You can change your itinerary name/description by clicking on ‘Trip Details’ accordion top left hand panel and editing it. We will be making a change shortly to prevent ampersand (&) from being in itinerary name/descriptions - in the meantime, you can easily resolve the issue yourself.
Clicking on the ‘Itinerary and Map Files’ button will open a window with your detailed itinerary document, with an option in the top right to download the KML or GPX file of your route
Your detailed itinerary document
Find these options in the top right corner. The page with the down arrow (second from left) is the map download option.
Step 2B: Download your map files
Click on the map download icon (it's a page with a down arrow), and a window will open with options to download your GPS Map files.
“My Route” file will contain tracks and hiking stats for the route you have selected in this specific itinerary
“All Other Map Layers” file will contain main trail, alternative trails, transport lines, and points of interest as shown in the planning app (such as water, toilets, food, ATMs etc), as well as latest transport schedules.
Select KML Map Files, if you are using Organic Maps to navigate. If using another navigation app, please check the file type they accept before downloading either KML or GPX map files.
For BASECAMP Hikers - In Planning Portal
Upon purchase of a package, you’ll receive access to a planning portal which will contain your map file. Click on the “Download GPS Map File” button while on your mobile device.
3. Load maps into the Organic Maps App for offline navigation
This step explains how to load both your GPS map files and the underlying base maps into Organic Maps for offline navigation on the trail.
Important: Load the map files on your mobile in the following order for optimal formatting:
First, load the “All Other Map Layers” file
Contains main trail, alternative trails, transport lines, and points of interest as shown in the planning app (such as water, toilets, food, ATMs etc), as well as latest transport schedules.
Second, load “My Route” file
Contain tracks and hiking stats for the route you have selected in this specific itinerary
If you have more than one itinerary version, now load your other “My Route” files
If you downloaded map files onto your computer, we recommend emailing them to yourself for your future reference and ease of loading onto your mobile.
Step 3a: Open Map file
Click on the first map file (noted in step 2 above) from your email attachment/downloaded files.
When you click on map files, you will be prompted to identify the app to open the file with. If you immediately see Organic Maps, select it. If you choose another navigation app, it may load the file if .kml format is supported, however, you will likely lose the track/marker colours and we are unable to provide technical support as our focus has been on Organic Maps (See note at top before step 1).
If you already have Google Earth or another GPS map application installed as your default option on your mobile phone, the Organic Maps icon won’t show up as the primary option to select. If so, follow the steps below for iPhone or Android
For iPhones
The GPS Map file (.kml) will open as a text file.
Find the share icon (either top right or bottom left).
A row of apps should appear at the bottom of the screen to select from. Organic Maps icon should appear as an option in the below list
If not, scroll to the right and click the “…” accordion and find Organic Maps in the list.
Once found, select the Organic Maps icon to share the file with it.
Please note: Organic Maps does not appear in the Apps list;
Find Organic Maps on your phone and open it without trying to load the file in. This can help your phone recognise that it now has this new app to that uses map files. If this doesn’t work, please get in touch with us
For Android Phones
When you select the .kml map file from your email, it will immediately try to open with your preferred map app.
If Organic Maps is listed as your preferred app, select either just once (to re-prompt you each time which app to use when opening a map file) or always (if you want Organic Maps to always be used to open your map files).
If another map app appears in this position, scroll down through your apps to find Organic Maps and select it.
Please note: Organic Maps does not appear in the Apps list;
Find Organic Maps on your phone and open it without trying to load the file in. This can help your phone recognise that it now has this new app to that uses map files. If this doesn’t work, please get in touch with us
Step 3B: Notification of upload into Organic Maps
Upon selecting Organic Maps, the application will open and you’ll see a notification about the bookmark loading process. There are two notifications you could receive
Option 1: Bookmarks loaded successfully!
If you receive this notice, the map file has loaded correctly
Upload successful
Option 2: Bookmarks upload failed
This means Organic Maps is unable to read the map file.
The most common reason this occurs is when there is an ampersand (&) in your itinerary name/description. See the note in Step 2A above on what to do to correct this.
If you’ve confirmed ampersand (&) in your itinerary name/description isn’t the problem, please email us the map file at info@thehiking.club, and we’ll help resolve the issue.
Upload failed
Step 3C: Find your trail on the map
The map will be focused on your current location. Pinch to zoom out, spread your fingers to zoom in, and scroll the map to find the location of the Alps, where you will see a collection of different coloured pins. These are your trail markers.
Tip: Zoom in to the Alps to find your trail markers.
Step 3D: Download underlying (Base) maps for offline use
Now that you’ve downloaded your maps from our planning app, you need to download the underlying ‘base maps’ of the region. By completing this step, you will have stored all the map information you need for the trail in Organic Maps so it can work offline. This is an important feature as there are some areas in the Alps that don’t have mobile/cell reception. Your location will still be visible on the map as the GPS function on your smartphone does not require a cell signal to work. The GPS receiver in smartphones uses positioning satellites to identify your location which works in flight mode/when you don’t have mobile/cell reception.
If you don’t download the underlying base maps, you will see no detail beneath the maps you have downloaded from our planning app.
To download the underlying base maps: search or scroll to find the trail markers. You will notice that there is no underlying map detail. As you scroll along and zoom in on the route, Organic Maps will ask you to download the corresponding maps, e.g. Savoie, Haute-Savoie and Lake Geneva Region (see Figure 1). Depending on your trail, there will be 2-5 maps to download.
Important: You must download the corresponding maps so you can use the maps offline.
You will need internet to do this. There is no cell reception in some areas in the Alps so without the underlying map downloaded, you will not be able to see the trail. Once downloaded, you will see the underlying detail of the trail (see Fig. 2).
Figure 1: You will be prompted to download the underlying regional base maps to see the detailed map.
Figure 2: This is how it will look when the underlying base map has been downloaded for a section of trail.
Please note: If you become a regular Organic Maps user, it’s recommended you update the app and refresh the map download periodically (eg: once a quarter) to keep it current.
4. Review your map
4a. Review your route
It is important that you review the “My Route” map file to ensure it reflects your desired itinerary and nothing has gone wrong in the itinerary design process (i.e. A waypoint has been placed slightly on a different/unplanned trail - dragging your route here for a little section).
If you see an issue in your map file, such as multiple lines (we call it spaghetti route!), it usually indicates one of 3 things;
1. You have used the ‘free pick’ start and/or end location, rather than a trail head flag or accommodation location we have on the map. The ‘free pick’ feature was the original way to set a start and end location; however, we have since added the trail head flags and the ability to select accommodation locations. Given ‘free pick’ conflicts with the map file creation process and is not really necessary anymore, we are planning to remove it in the next app update. In the meantime if you have ‘free pick’ start and/or end location change it to a trail head flag or accommodation location and it will help fix your spaghetti route issue.
2. An erroneous waypoint placed slightly off your planned trails causing incorrect routing in your itinerary design process. To identify if this is the cause, go back into the planning app and look on the map where the spaghetti route begins. Zoom in to any route waypoints (the ones with decimal places - ie: 2.1, 4.3, etc) you’ve placed in this area and check that they are connected to your planned trail. If they have been placed slightly on a different/unplanned trail, remove or move (as accurately as possible) so they are connected to your planned route. Once done, re-download the “My Route” file. Delete the original file within your navigation app (see step 5 below) and replace it with the new “My Route” map file.
3. You have placed a waypoint in your itinerary design process to do an out and back section of trail within the same day (ie: summit a peak - go somewhere off-trail for lunch, etc). At the moment, our planning app doesn’t handle out and backs in the same day properly. The only way you can resolve this issue is to remove the waypoint so there is no out and back in your itinerary, and keep a note offline that you have this extra bit of hiking planned for that day.
If you would like us to troubleshoot the spaghetti route or any other issues in your map file, email us the name of your itinerary and either your map file or a screenshot of the issue to info@thehiking.club. If there is an out and back you want to keep in your itinerary, we can also create you a map file outside of the app which includes this. Please try to give us 24 hours’ notice to do so as sometimes we are hiking and don’t have our laptops with us :p
Example of an incorrect waymarker producing multiple “my routes” lines.
4B. Learn about what’s included in your map
Your Location and Itinerary Information on Map
Once you start the hike, your location will be marked on the map provided you have your smartphone location services (GPS) turned on. Remember that your smartphone GPS runs independently of your smartphone cellular signal, so provided you have downloaded the underlying maps for the entire route beforehand (Step 3 above), you can and should use the map offline to save battery.
See your current location on the trail as a blue arrow. No cell signal required - this is based on satellites picking up the location of your phone.
Follow your route with a light blue line highlighting your planned path, green waypoints indicating your daily start location, and yellow waypoints at the start of every other section listed in your itinerary.
Track your progress by viewing trail statistics for each section of your day which match those listed in your itinerary document.
COLOURED Tracks
The tracks (lines) in your KML file have the colour coded to be the same as the planning app. The different colours represent;
Light Blue/Cyan: ‘My Route’ that you designed in the planning app. This is aligned to your itinerary
Red: The official route as indicated by the local trail authority, or in their absence, The Hiking Club community.
Dark Blue: Other variant trails as indicated by the local trail authority or The Hiking Club community
Purple: The transport network/lines available along the trail. These tracks are dotted in our planning app and solid line in our map download files.
Grey: Connector trails to reach accommodation and the transport network along the trail
COLOURED Waypoints/MARKERS
Map waypoints/markers have been coloured differently so you can easily identify navigate on the trail and identify services you may need. The colours represent:
Green: Find your daily hiking stats, at the start location of each day. These are the start locations listed in your itinerary.
Yellow: Find hiking stats by section including hiking completed today so far and trail remaining to be hiked today. These waypoints are placed on the start location of each section and match those found in the daily breakdown of your itinerary report.
Orange: Find trail junction details to make informed route decisions while on the trail.
Red: Food (including mountain huts, supermarkets, restaurants, bakeries)
Pink: Toilet / WC
Blue: Water refill point
Purple: Transport locations (i.e bus stops, train stations, gondola stations) with bus line details, cost, schedules
Brown:
Campgrounds and permitted bivouac locations
ATMs, Laundry, Special notes
CALCULATING DISTANCE & ELEVATION BETWEEN TWO POINTS
Organic Maps allows you to calculate the distance between any two points on the map or your location and another point. This feature works very well over small to medium distances and is great to see how long until the next water re-fill point or you reach your accommodation.
However, there are two limitations of this Organic Maps feature to be aware of:
It shows distances, elevation gains/losses and hiking time estimates from open source data, not the verified trail stats from The Hiking Club that is contained in your itinerary and route waypoints.
Over long distances, it may not pick your specific route when calculating how far it is between two points. Make sure not to follow where the Organic Maps algorithm wants to take you without looking closely at the route, as this may be a different trail than you have planned. To ensure Organic Maps directs you on your planned route, hold down your finger on parts of your route not chosen by Organic Maps and select the option ‘Add Stop’ from the bottom taskbar. Do this as many times as necessary to ensure the route chosen by Organic Maps is on your planned route. If you want to, you can then select ‘Start’ from the button taskbar to have a navigation experience similar to driving a car.
Please note: Using the navigation feature will use more battery than just seeing your location on the map and following your route.
Calculating route to your accommodation within a village/town
If you would like to navigate to an accommodation location that you have not included in your itinerary, you can use the Organic Maps search option to find it on the underlying basemap, select it and then choose the “Route to” option. This will ensure you have the most direct route.
SWITCHING BETWEEN TRAil MAPs
When you load more than one map file into Organic Maps, they will be overlayed on top of each other. You may want to turn off/hide map layers for a couple of different reasons;
1. You have more than one itinerary for the trail that you want to bring with you (typically, those camping can have this flexibility). Having more than one ‘My Route’ files visible in Organic Maps makes it hard to see which one you are following
2. When find the map too busy when you have the ‘All Other Map Layers’ toggled on and would just like to see your route and the waypoints with the trail statistics while navigating.
To turn off/hide map layers;
Step 1: Click on the bookmarks icon (star) in the bottom navigation bar
Step 2: Deselect the maps you don’t want to display. In the second image below, you’ll see that the two maps that remain selected. In the latest version of Organic Maps, the checkbox has been replaced with an eye icon.
Please note: You can easily turn these map files/layers back on so they are visible again by selecting them in the bookmarks window.
Step 1: Click on bookmarks icon
Step 2: Deselect a bookmark layer
DELETING AN OLD MAP VERSION
If you’d prefer to delete draft/old map files, first select the bookmark icon, which is the star in the bottom navigation. You can see an example of this in step 1 above.
Identify the map file you want to delete an select the 3 dot icon to the right of the name.
A pop-up will appear at the bottom of the screen with various options. Select ‘delete’ from the list to remove the file.
6. What to do if you have a problem?
While issues are rare, they can occur.
If you have an issue with your map file, send us an email at info@thehiking.club
Map issues include problems with loading the file or the information displayed in the app (ie: suspected problems with your route or places of interest displayed).
When you have an issue with the app, there are 3 things you can do;
Send us an email, and we’ll help determine whether it is a map file issue or app issue
Review the Organic Maps issues log to see if the problem you are experiencing has been raised. If not, you can log a new issue.
Use the “?” button in the app to report a bug
App issues include problems you have using the app, like it being unresponsive when you try to perform certain tasks.